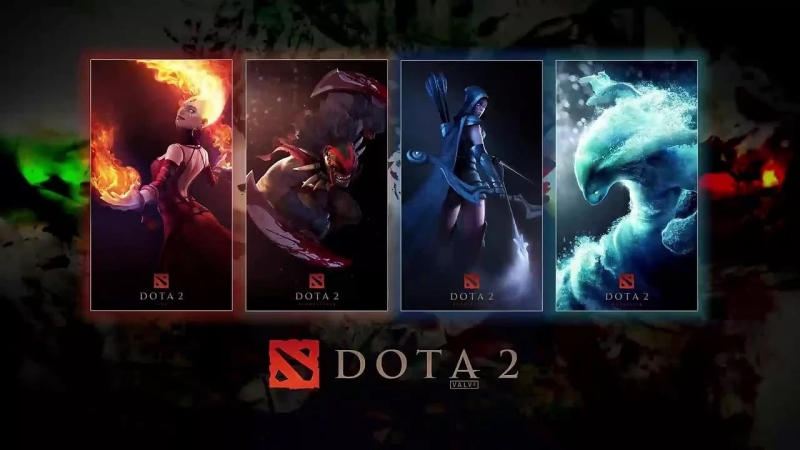Дай мне шанс Чтоб сделать шаг Моя музыка
Как изменить папку с данными пользователя в Windows 10 Всем привет!
Данное видео о том, как переименовать папку пользователя Windows 10
В моем случае это "Максим", а переименовать я хочу, например, в "Макс".
Примечания. Если вы не достаточно хорошо владеете компьютером, я вам не рекомендую это делать.
Приступим. Первый шаг.
Делаем клик правой кнопкой мыши по меню пуск и запускаем от имени администратора "командную строку"
Здесь вводим команду: "net user Администратор /active:yes" и нажимаем клавишу "Enter"
Примечание. Если у вас была операционная системы изначально на другом языке, которую вы в последствии русифицировали, то слово администратор должно быть набрано на латинице.
Итак, команда выполнена успешно.
Теперь выходим из текущей учетной записи и заходим под той, которую мы только что активировали.
Мы вошли под встроенной учетной записью "Администратор"
Далее, второй шаг.
Примечание. Если у вас профессиональная или корпоративная Windows 10, то выполняем все то, что я продемонстрирую в этом шаге, если же вы, напрмиер, владелец windows 10 домашней, то пропускаем его.
Итак, делаем клик правой кнопкой мыши по меню пуск и выбираем "Управление компьютером"
Открываем "Локальные пользователи", далее "Пользователи".
Делаем клик правой кнопкой мыши по имени пользователя, для которого мы будем менять название папки и выбираем "Переименовать"
Вносим изменения. Готово.
Далее, третий шаг.
Примечание. Данный шаг уже подходит как для Windows 10 профессиональной, корпоративной, так и домашней.
Открываем диск "С" предположительно на нем у нас установлена операционная система, далее переходим в папку "Пользователи" и переименовываем в ней также соответствующуюю папку, как мы это делали в предыдущем шаге.
Готово.
Далее, четвертый шаг.
Открываем поиск и вводим "regedit"
Запускаем.
Открылся редактор реестра.
Заходим в "HKEY LOCAL MACHINE" -> "SOFTWARE" -> "MICROSOFT" -> "WINDOWS NT" -> "CURRENTVERSION" -> "ProfileList"
Находим в списе идентификаторов тот, который соответствует нашей учетной записи, для которой мы меняем имя папки.
Дважды кликаем по значению и переименовываем.
Примечание. Для Windows 10 профессиональной или корпоратьивной этих действий достаточно, но если вы пропускали второй шаг предположительно у вас windows 10 домашняя, то вам необходимо выполить обязательно следующие действия плюс, даже если у вас профессиональная или корпоративная windows 10, можете для перестраховки выполнить данное действие:
- Выделяем самый верхний пункт редактора реестра.
- В меню нажимаем "правка" - > "найти"
- Вводим в поиск "C:\Users\" и старое имя папки пользователя.
- Ищем.
Если поиск выдаст результат, то в тех местах переименовываем старое имя папки на новое.
После того, как вы это сделали, в меню нажимаем "правка" - > "найти далее" либо просто клавишу F3.
Таким образом продолжаем искать и переименовывать. Это действие требуется выполнять до тех пор, пока поиск не перестанет выдавать результат.
Примечание. В моем случае Windows 10 профессиональная, поэтому данное действие не привело меня к описонному выше результату.
Готово. Выходим из под учетной записи администратор и деактивируем её обратно.
Для этого, заходим уже под нашей учетной записью.
Запускаем "командная строка администратор" и вводим: "net user Администратор /active:no"
Выполняем.
Все верно. Папка переименована, никаких проблем не возникло. Все будет работать так же, как и работало до все этих манипуляций, которые мы совершили в данном видео.
Спасибо за внимание. - Dom1No Дай мне шанс Чтоб сделать шаг Моя музыка
Скачать быстроРазмер файла - 430.08 KB
Прочая музыка из игры
Данное видео о том, как переименовать папку пользователя Windows 10
В моем случае это "Максим", а переименовать я хочу, например, в "Макс".
Примечания. Если вы не достаточно хорошо владеете компьютером, я вам не рекомендую это делать.
Приступим. Первый шаг.
Делаем клик правой кнопкой мыши по меню пуск и запускаем от имени администратора "командную строку"
Здесь вводим команду: "net user Администратор /active:yes" и нажимаем клавишу "Enter"
Примечание. Если у вас была операционная системы изначально на другом языке, которую вы в последствии русифицировали, то слово администратор должно быть набрано на латинице.
Итак, команда выполнена успешно.
Теперь выходим из текущей учетной записи и заходим под той, которую мы только что активировали.
Мы вошли под встроенной учетной записью "Администратор"
Далее, второй шаг.
Примечание. Если у вас профессиональная или корпоративная Windows 10, то выполняем все то, что я продемонстрирую в этом шаге, если же вы, напрмиер, владелец windows 10 домашней, то пропускаем его.
Итак, делаем клик правой кнопкой мыши по меню пуск и выбираем "Управление компьютером"
Открываем "Локальные пользователи", далее "Пользователи".
Делаем клик правой кнопкой мыши по имени пользователя, для которого мы будем менять название папки и выбираем "Переименовать"
Вносим изменения. Готово.
Далее, третий шаг.
Примечание. Данный шаг уже подходит как для Windows 10 профессиональной, корпоративной, так и домашней.
Открываем диск "С" предположительно на нем у нас установлена операционная система, далее переходим в папку "Пользователи" и переименовываем в ней также соответствующуюю папку, как мы это делали в предыдущем шаге.
Готово.
Далее, четвертый шаг.
Открываем поиск и вводим "regedit"
Запускаем.
Открылся редактор реестра.
Заходим в "HKEY LOCAL MACHINE" -> "SOFTWARE" -> "MICROSOFT" -> "WINDOWS NT" -> "CURRENTVERSION" -> "ProfileList"
Находим в списе идентификаторов тот, который соответствует нашей учетной записи, для которой мы меняем имя папки.
Дважды кликаем по значению и переименовываем.
Примечание. Для Windows 10 профессиональной или корпоратьивной этих действий достаточно, но если вы пропускали второй шаг предположительно у вас windows 10 домашняя, то вам необходимо выполить обязательно следующие действия плюс, даже если у вас профессиональная или корпоративная windows 10, можете для перестраховки выполнить данное действие:
- Выделяем самый верхний пункт редактора реестра.
- В меню нажимаем "правка" - > "найти"
- Вводим в поиск "C:\Users\" и старое имя папки пользователя.
- Ищем.
Если поиск выдаст результат, то в тех местах переименовываем старое имя папки на новое.
После того, как вы это сделали, в меню нажимаем "правка" - > "найти далее" либо просто клавишу F3.
Таким образом продолжаем искать и переименовывать. Это действие требуется выполнять до тех пор, пока поиск не перестанет выдавать результат.
Примечание. В моем случае Windows 10 профессиональная, поэтому данное действие не привело меня к описонному выше результату.
Готово. Выходим из под учетной записи администратор и деактивируем её обратно.
Для этого, заходим уже под нашей учетной записью.
Запускаем "командная строка администратор" и вводим: "net user Администратор /active:no"
Выполняем.
Все верно. Папка переименована, никаких проблем не возникло. Все будет работать так же, как и работало до все этих манипуляций, которые мы совершили в данном видео.
Спасибо за внимание. - Dom1No Дай мне шанс Чтоб сделать шаг Моя музыка
Возможно Вам понравиться ещё и:
Как изменить папку с данными пользователя в Windows 10
Обратите внимание на эти материалы
Все комментарии на сайте (0)
Поделиться мнением
Случайная музыка из игр
Рекомендуемые ролики
Новые ролики
Популярная музыка из игр
Сейчас слушают
Самые популярные игры



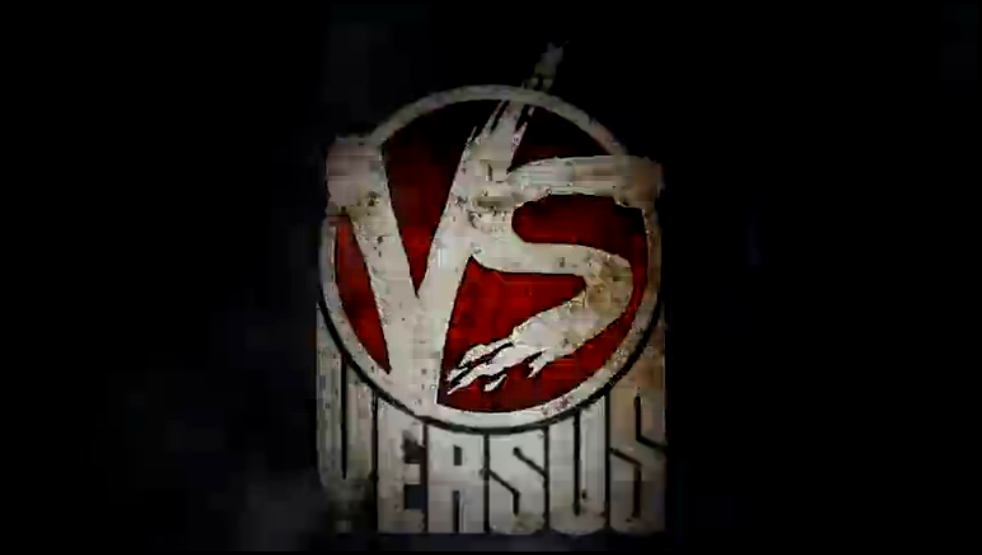

![Weiss Survive R 03 рус сабы [2009] / Игра на выживание (второй сезон)](/uploads/images/c/8/3/c835d6255d9cd0857c6901873b399346.jpg)
![adidas под музыку h1Gh , FIKE , dom1no , DragN - fast flow 2 (дабл тайм) [long mix by RosT]. Picrolla](/uploads/images/c/d/2/cd24cbab2c4e7643837155466bce9cce.jpg)


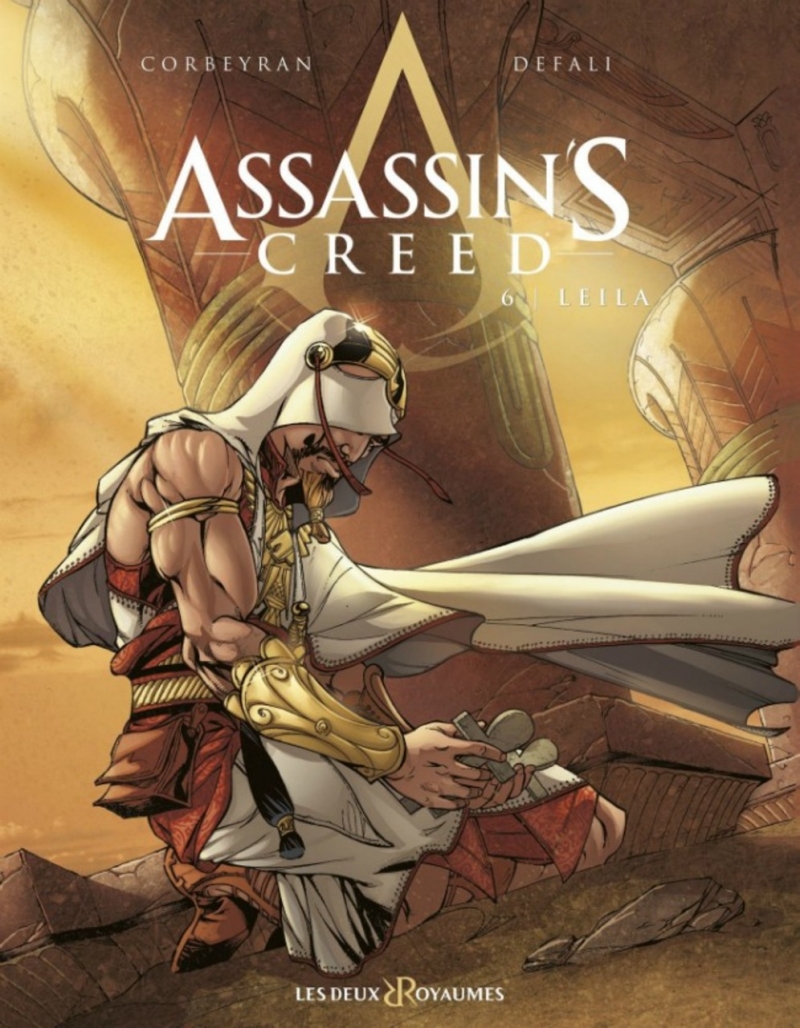
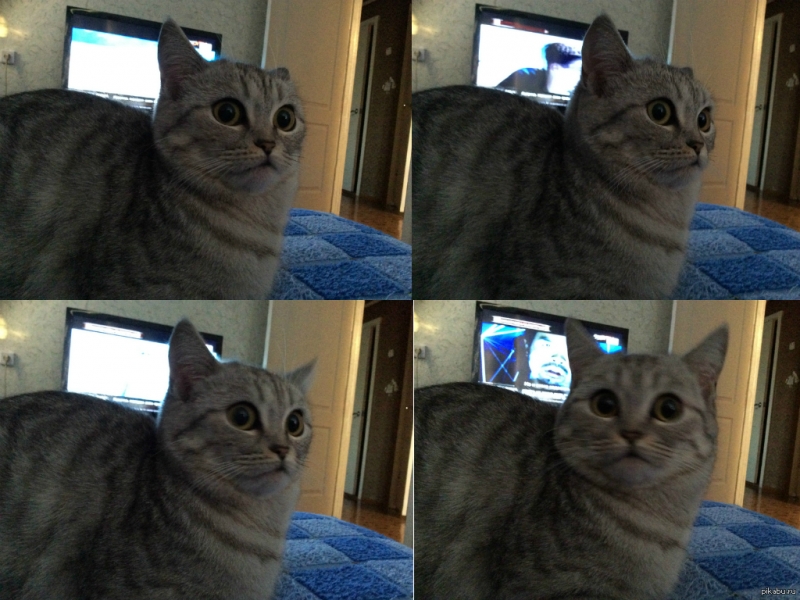


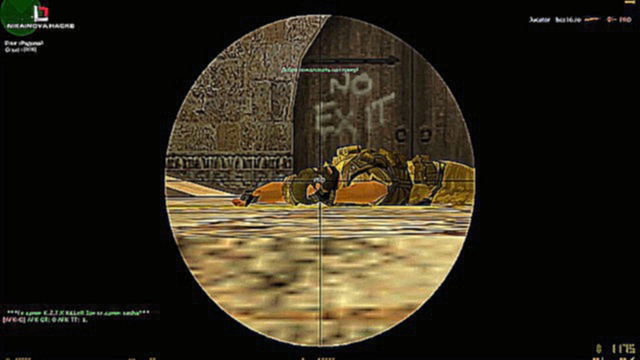
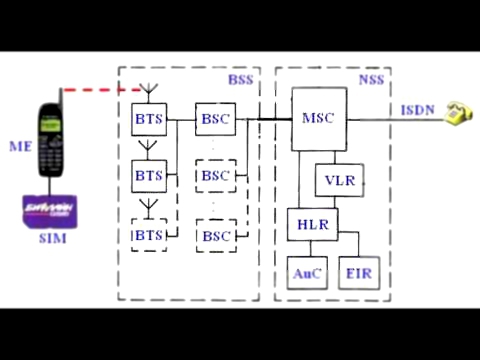
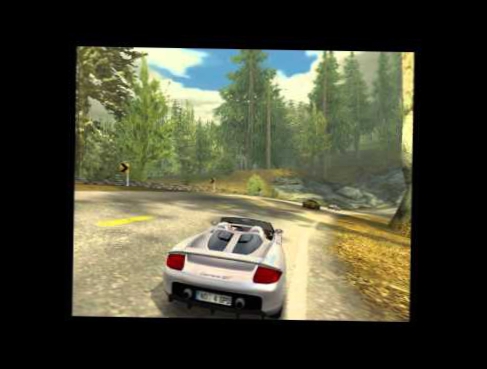
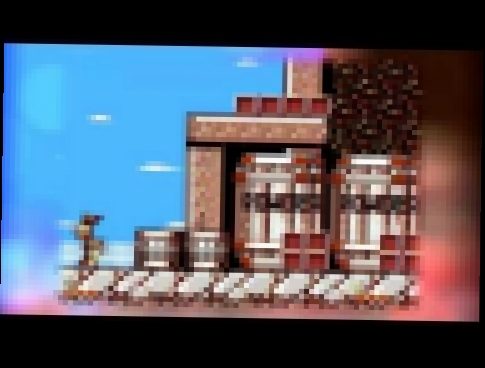
![Mania - Мой город [Женский Рэп Портал]](/uploads/images/1/_/m/1_mania_moj_gorod_zhenskij_rep_portal.jpg)
![Nephilim - Второй сын [C2 prod.]](/uploads/images/n/e/p/nephilim_vtoroj_sin_c2_prod.jpg)

![Nick Arundel / Ron Fish - Boss Joker [Baan Arkham Asylum]](/uploads/images/n/i/c/nick_arundel_ron_fish_boss_joker_batman_arkham_asylum.jpg)